Seguro que lo habrás visto en muchos blogs y webs. Una pequeña linea de texto que funciona a modo de subtitulo para complementar / resumir el contenido de la misma. En este tutorial vamos a enseñarte cómo añadir subtítulos a tus entradas y páginas de WordPress (paso a paso)
Tabla de contenidos Cómo añadir subtítulos a tus entradas y páginas de WordPress
¿Por qué añadir subtítulos a las entradas y páginas en WordPress?
Añadir títulos (subtítulos) a tus entradas y páginas de WordPress es una buena manera de mostrar más información sobre tus entradas y animar a los visitantes a leer más.
Esta es una práctica común en los principales blogs y sitios web como Medium, Buzzfeed, Mashable y Brain Pickings.
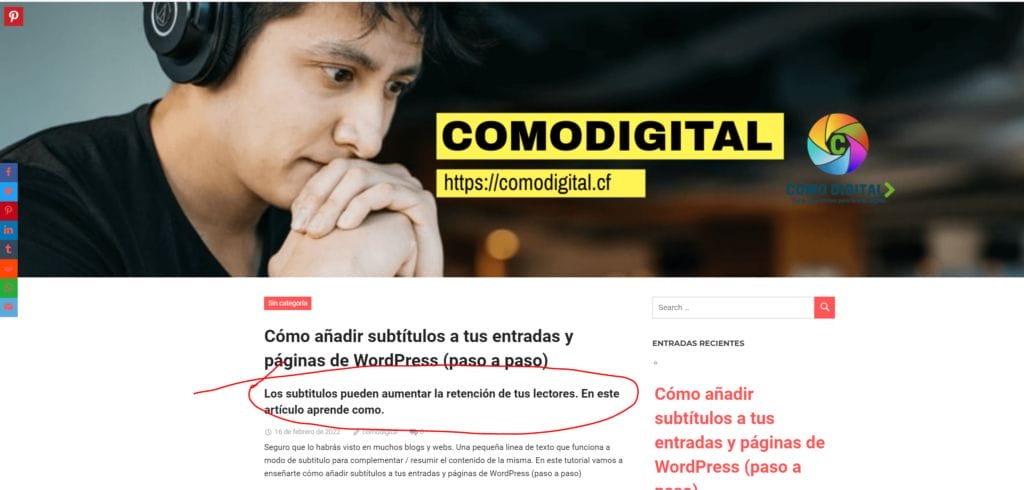
Los pies de foto ofrecen la oportunidad de explicar el título y decir a los lectores lo que obtendrán al leer la entrada de su blog en WordPress.
Añadir subtítulos a WordPress anima a los visitantes a permanecer más tiempo en su sitio web y a leer más contenido, lo que puede aumentar las visitas a la página y reducir las tasas de rebote.
Vamos a ver lo fácil que es añadir subtítulos a tus entradas y páginas de WordPress.
Hay dos formas diferentes de poder añadir estos subtítulos:
- Via Plugin, es la más sencilla de realizar con buenos resultados, pero que tiene el inconveniente de añadir mas carga de plugins a tu sitio web.
- Vía modificación del tema, es más ligero porque vamos a modificar algunos elementos de texto, pero que requiere saber algo de programación, y que a no ser que se utilice un child theme, podrán tener el problema de desaparecer con las actualizaciones del tema usado.
Cómo añadir subtítulos a tus entradas y páginas de WordPress vía Plugin
La forma más fácil de añadir subtítulos a su sitio de WordPress es utilizar el plugin Secondary Title. Con este plugin, puedes añadir fácilmente subtítulos a tus entradas y páginas y personalizar completamente su apariencia.
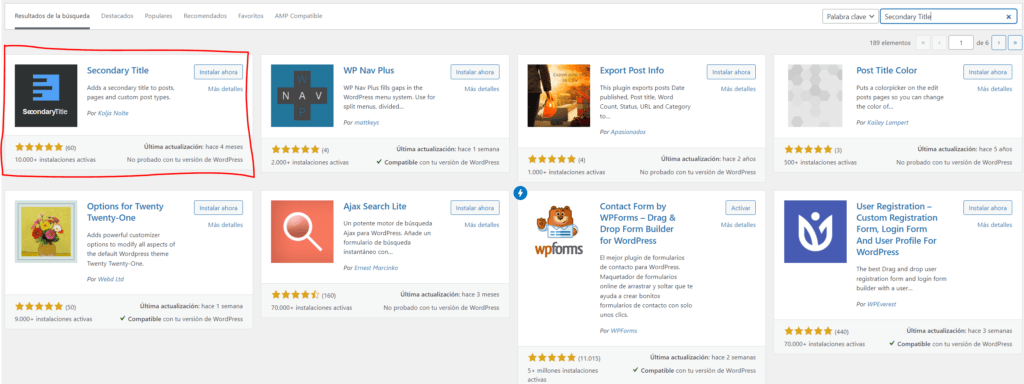
Lo primero que tienes que hacer es instalar y activar el plugin. Para más información, consulte nuestra guía para principiantes sobre cómo instalar plugins de WordPress.
Una vez activado, vaya a Configuración, Título secundario para ir a la página de configuración del plugin.

Aquí puedes elegir si quieres que los subtítulos aparezcan automática o manualmente. Si eres principiante, la colocación automática es la mejor opción, pero a continuación te mostraremos en detalle cómo hacerlo manualmente.
Activar la visualización automática de los subtítulos
Para activar la colocación automática, basta con seleccionar “On” en la sección “Auto show”.

Cambiar el formato de los subtítulos
A continuación, puede cambiar el aspecto de los subtítulos. Por defecto se muestra el título de la entrada, separado por dos puntos, así
Título secundario. Título Principal.
Para cambiar esto, simplemente añada un nuevo HTML en la casilla “Formato de título”.
<h1> %title%</h1> <h3>%secondary_title%</h3>Cuando lo cambie, aparecerá automáticamente también en el cuadro “Vista previa”.
Configurar en que contenidos visualizar los subtitulos
A continuación, en la sección “Reglas de visualización”, puedes configurar la forma en que se muestran los subtítulos.
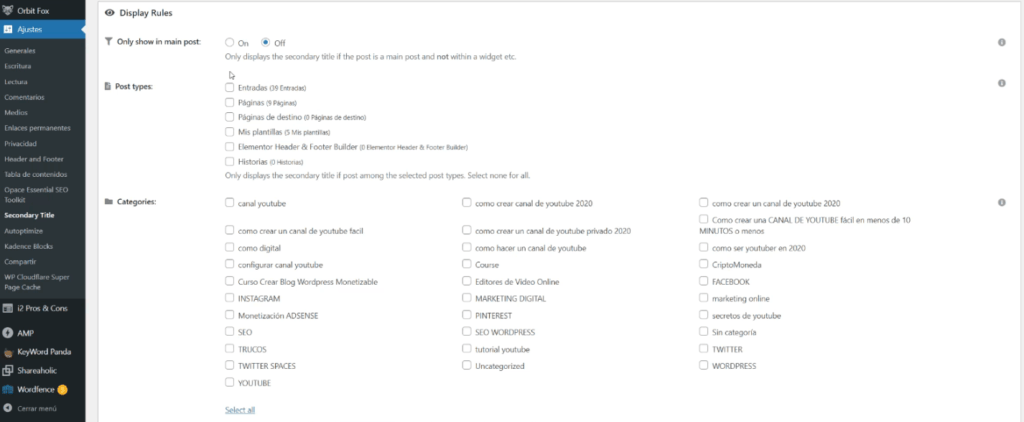
Tienes el control total sobre cuándo mostrar y cuándo ocultar los subtítulos.
Cómo añadir subtítulos a tus entradas y páginas de WordPress – Donde Visualización subtítulos
En primer lugar, seleccione “Activado” en la sección “Mostrar sólo en la entrada principal” para asegurarse de que los subtítulos sólo se muestren si están en la entrada principal del blog.
Sólo se muestra en el puesto principal
A continuación, puede seleccionar el tipo de publicación en el que desea que aparezcan los subtítulos en “Tipo de publicación”.

Para mostrar los subtítulos tanto en las entradas como en las páginas, simplemente marque ambas casillas.
A continuación, en la sección “Categorías”, seleccione las categorías de publicaciones en las que desea permitir los subtítulos.
Simplemente marque las categorías de correo que desea permitir.
También tiene la opción de mostrar sólo los subtítulos de un ID de entradas específico.
Para ello, introduzca un ID de entrada o varios ID de puesto en la casilla “ID de puesto”.
El último cuadro de “Más ajustes” le permite hacer que sus subtítulos se puedan buscar y cambiar la posición de las columnas en el panel de administración de WordPress.
Dejaremos aquí la configuración por defecto, pero puedes cambiarla si quieres.
A continuación, haga clic en el botón “Guardar cambios” para guardar la configuración.
Ahora está listo para crear su primer subtítulo.
Como crear subtitulo
Para ello, abra la entrada o página que desea editar e introduzca el subtítulo en la casilla “Título secundario” del menú de la derecha.
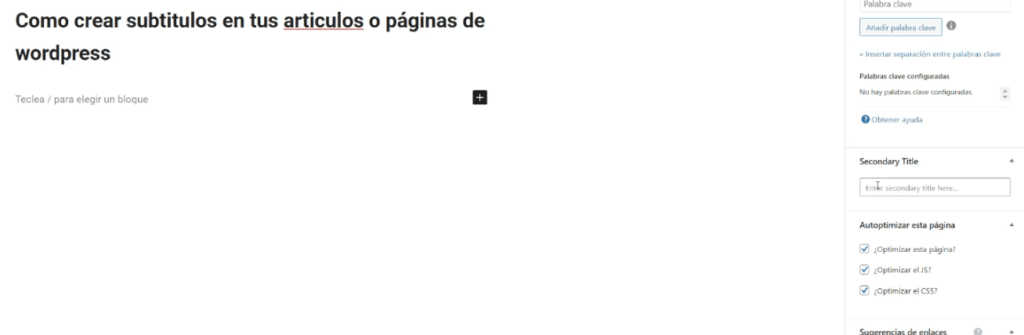
Añade el subtítulo y guarda la entrada.
A continuación, haga clic en “Actualizar” o “Publicar” para que los cambios surtan efecto.
Ahora, cuando los visitantes vean tu entrada, verán el nuevo subtítulo.
Cómo añadir subtítulos a tus entradas y páginas de WordPress vía manual/script
También tienes la opción de mostrar manualmente los pies de foto en tus publicaciones y páginas. Esto le permite tener más control sobre dónde se muestran los subtítulos en las publicaciones y páginas individuales.
Para ello, basta con seleccionar la opción “Off” en la sección “Auto-Display” de la página principal de configuración del plugin.
Desactivar la visualización automática de subtítulos
A continuación, puede mostrar manualmente los subtítulos en su tema de WordPress añadiendo código al archivo de plantilla de su tema.
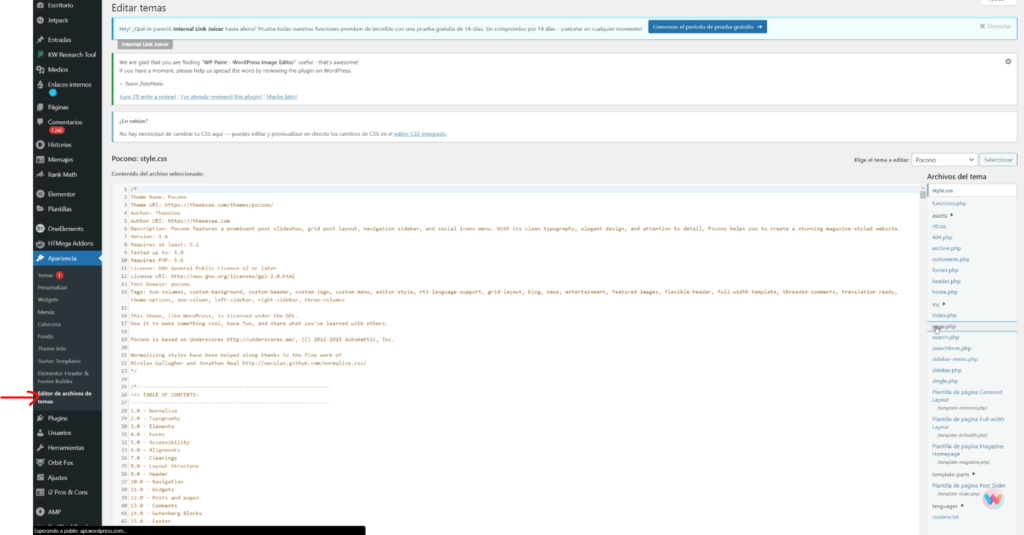
A continuación, tienes que encontrar el archivo de plantilla adecuado para añadir el código. En la mayoría de los temas, se trata de las plantillas de página post.php, single.php o index.php.
Abre uno de ellos, y mira la información de plantilla que te pone.
En nuestro caso nos indica que está en template parts

A continuación, añada el siguiente fragmento de código de la etiqueta de la plantilla:
1
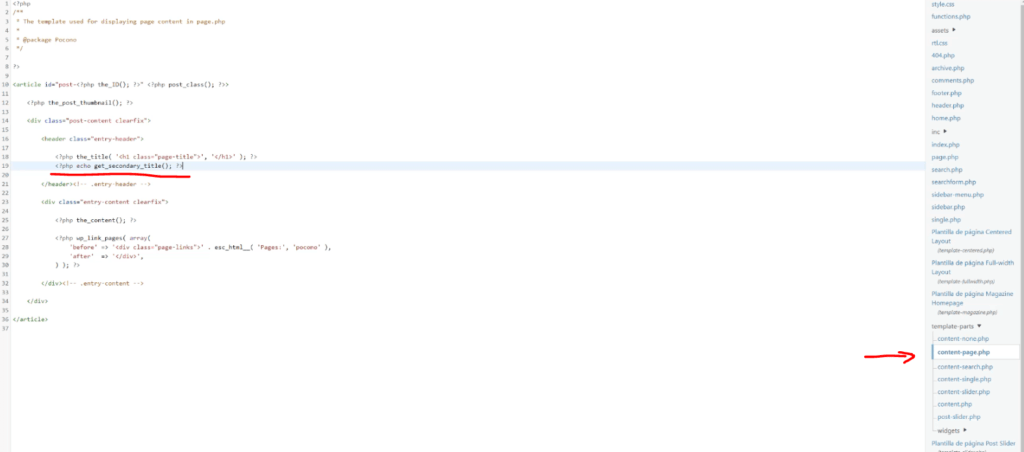
Este fragmento de código simplemente añade el subtítulo a tus publicaciones o páginas donde quieras.
Esperamos que este artículo te haya ayudado a aprender cómo añadir subtítulos a tus entradas y páginas en WordPress. Deja tu comentario, tu opinión o cualquier cuestión en los comentarios de este tutorial
Si te ha gustado este artículo, suscríbete a nuestro canal de YouTube para ver videotutoriales de WordPress. También puedes encontrarnos en Twitter , Facebook y Instagram. También puedes encontrar más artículos en nuestro blog