Incrustar un PDF en WordPress desde Google Drive
En uno de mis anteriores artículos, vimos como poder incrustar una imagen en WordPress desde Google Drive, ahorrando de esta forma, no solamente espacio pero también anchura de banda, que es algo siempre a tener en cuenta sobre todo cuando estamos empezados y todos los céntimos cuentas.
Guardar nuestros ficheros en el proprio servidor de web que tengamos puede no ser una muy buena ida, porque dependiendo del número de ficheros y del tamaño de espacio que tengamos en nuestro plan, podemos vernos rápidamente sin espacio para poder seguir creando páginas y contenido para nuestro blog.
De ahí, que guardar ficheros que no sean críticos para nuestro blog en google drive, nos permite ahorrar espacio, y no tener preocupaciones sobre si tendremos de alguna forma que aumentar las prestaciones de nuestro servidor, lo que en muchas ocasiones puede representar un coste importante.
Si sois como yo, y os habéis enfrentado a este problema, pues entonces continuar leyendo este artículo que os ayudará.
En este segundo artículo, te voy a explicar cómo incrustar un PDF en WordPress utilizando Google Drive.
Si quieres incrustar un archivo PDF en tu sitio web sin utilizar plugins, lo mejor es utilizar Google Drive.
Sube el archivo PDF a Google Drive y luego incrusta el archivo en tu sitio web mediante un código iframe.
Esto és lo que conseguirás si sigues los pasos de este tutorial.
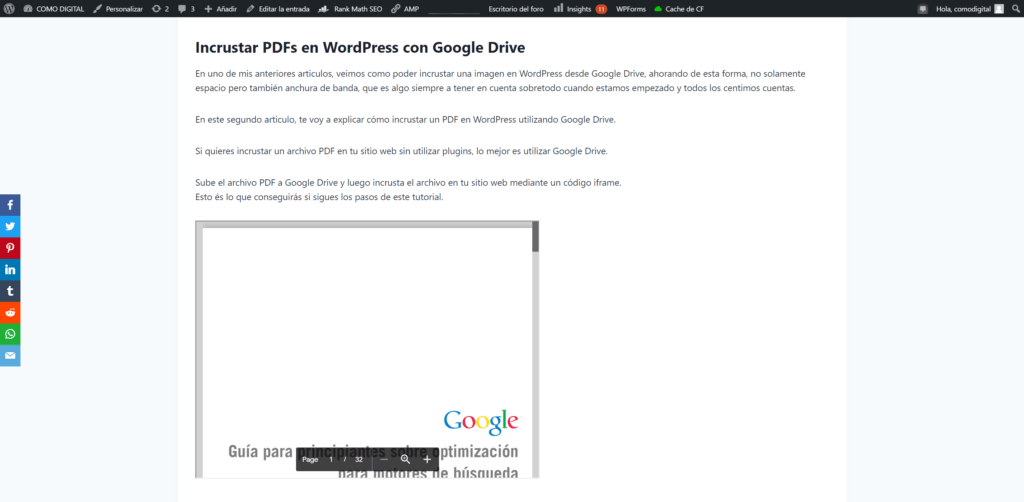
Inserción de un archivo PDF
Vamos a ver este proceso paso a paso.
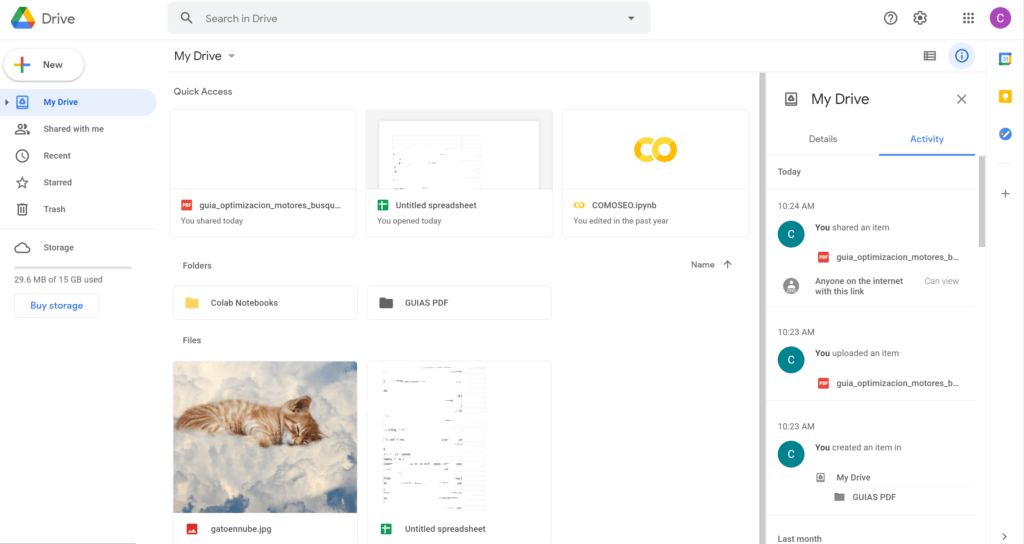
Paso 1: Sube tu archivo PDF a Google Drive.
Accede a Google Drive o crea una nueva cuenta si es necesario.
Google Drive
A continuación, tienes que subir tu archivo PDF a tu cuenta de Google Drive. En el menú de la izquierda, haga clic en Nuevo > Cargar archivo y seleccione el archivo de su ordenador local.
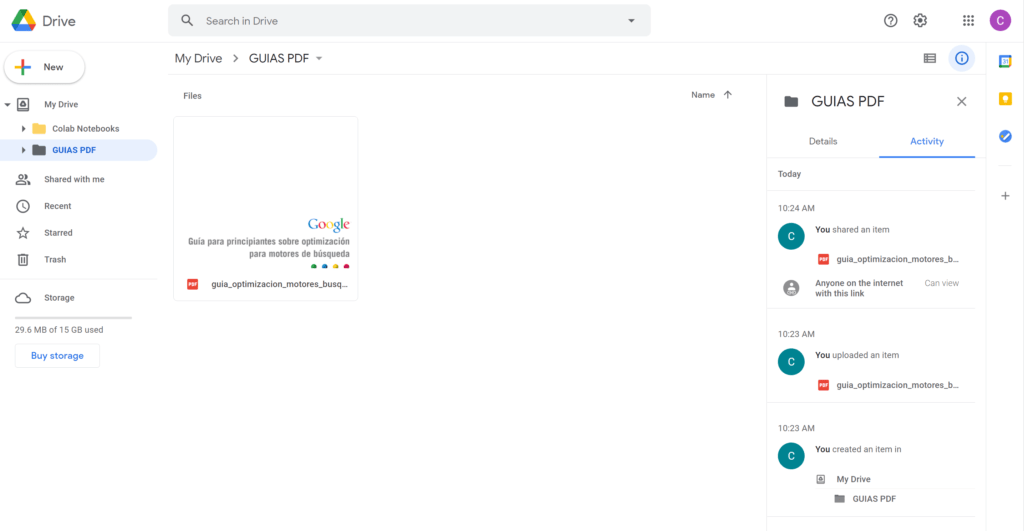
Paso 2: Hacer que el archivo PDF se pueda compartir
Una vez subido el archivo PDF a Google Drive, haz doble clic en el archivo. Una vez abierto el archivo, haga clic en el icono con los tres puntos en el extremo derecho de la barra de menú superior. A continuación, seleccione «Abrir en una nueva ventana».

Abrir en una nueva pestaña
Una vez abierto el PDF, vuelve a hacer clic en el icono de los tres puntos y esta vez selecciona «Compartir».
Compartir
Verás una ventana emergente titulada «Compartir con otros». Haz clic en «Obtener enlace compartible». Esto hará que el PDF esté disponible para el público.
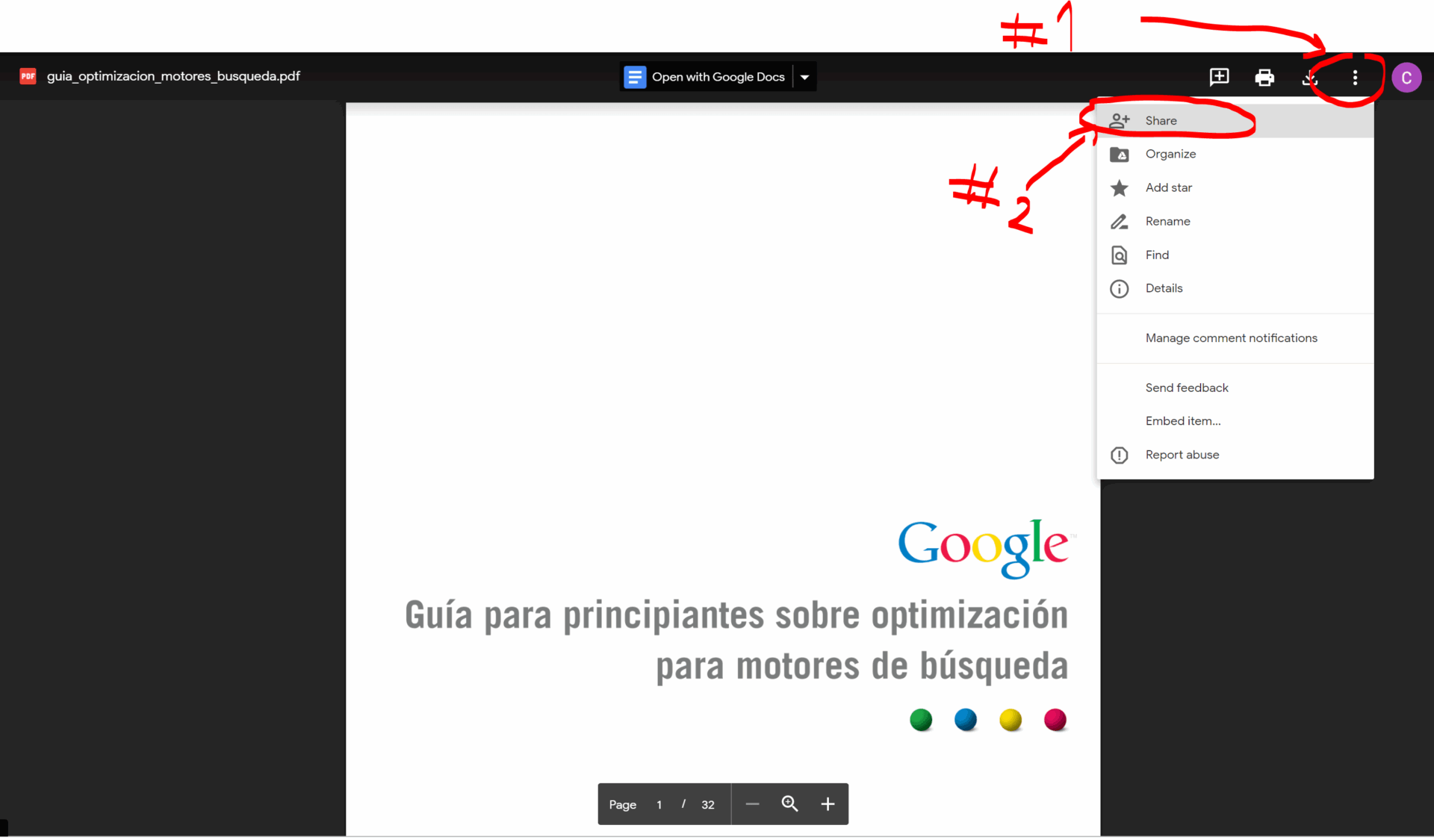
Compartir con otros
Para evitar que los usuarios descarguen, copien o impriman el PDF, siga los siguientes pasos: haga clic en el botón «Avanzado» y luego seleccione la opción «Desactivar las opciones de descarga, impresión y copia para comentaristas y espectadores». De esta manera, se limitarán las acciones que los usuarios pueden realizar con el archivo.

Desmarque las opciones y a continuación, haga clic en «Hecho».
Paso 3: Insertar el código HTML
A continuación, tienes que encontrar y copiar el código de inserción e insertarlo en tu sitio web de WordPress. Para encontrar el código de incrustación, haga clic en el icono con los tres puntos y seleccione «Elemento de incrustación».
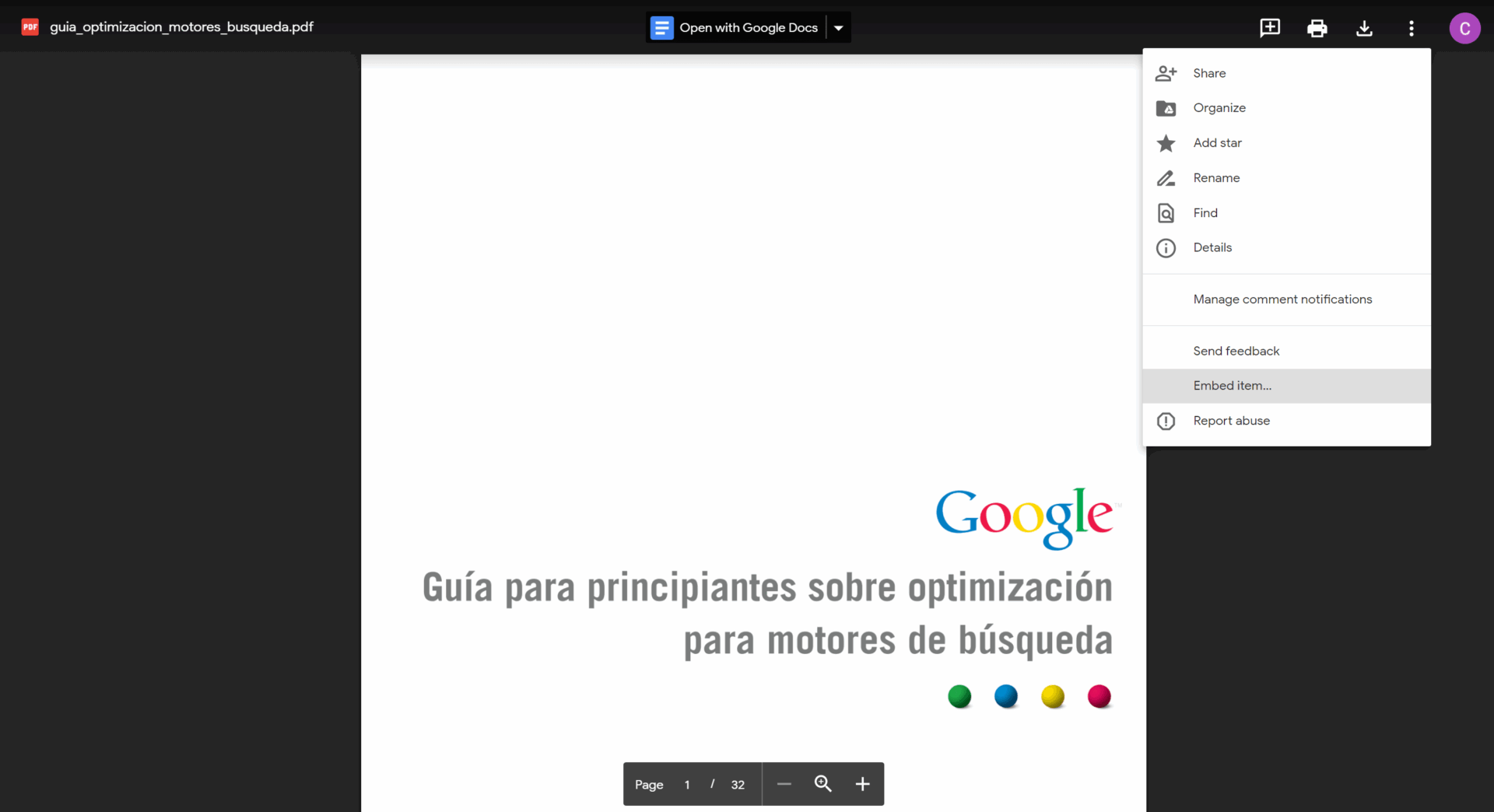
Embeber elemento
A continuación, copie el código HTML que aparece.

Código HTML
A continuación, vuelve a tu panel de control de WordPress y abre la página o la entrada en la que quieres que aparezca el PDF. Cambie a la vista de texto y pegue el código HTML.
Pegar el HTML
A continuación, previsualice o publique la entrada para ver cómo se verá el PDF en su página de producción.
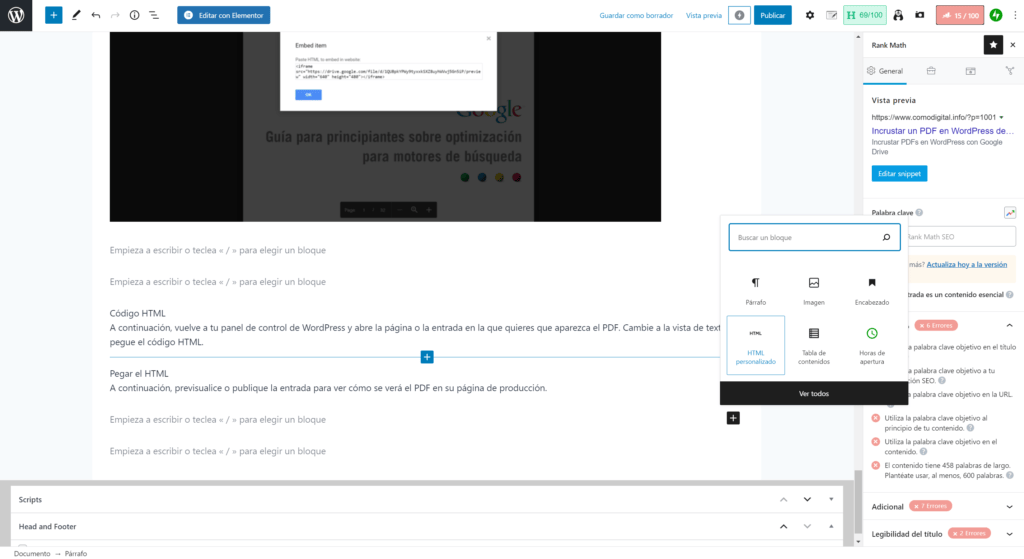
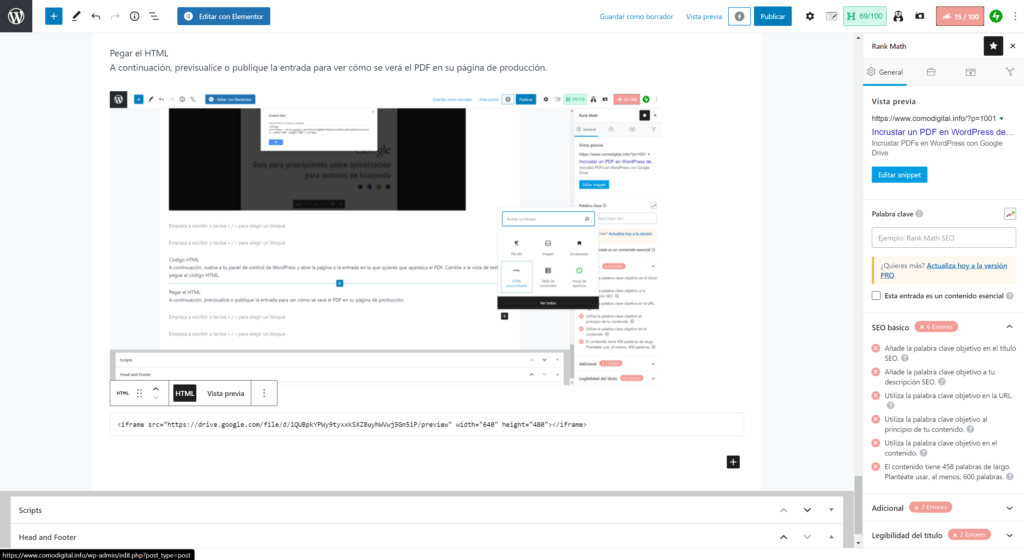
Y tendrás tu pdf incrustrado en tu blog.
Si me dá tiempo, también haré un video sobre esto porque creo que es importante para los que empezamos desde 0.